
Få ting er så frustrerende som computerproblemer. Vi er alle afhængige af teknologi til arbejde og hjemme, og hvis din enhed ikke fungerer korrekt, kan det lægge en dæmper på din produktivitet. Før du bringer din enhed til eksperterne, kan du prøve disse tips til at fejlfinde en computer derhjemme.
DIY: SÅDAN FEJLFINDER DU EN COMPUTER
Det kan være kedeligt at finde ud af, hvad der er galt med din computer. Er det et Windows-problem ? Din harddisk? Batteri? Den gode nyhed er, at du ofte kan få tingene til at fungere ved at stille et par spørgsmål for at begrænse variablerne. Afhængigt af problemets sværhedsgrad skal du muligvis stadig søge professionel teknisk assistance . Denne liste bør dog få dig i gang på vejen til at løse de mest almindelige problemer.
HVAD ER DER GALT?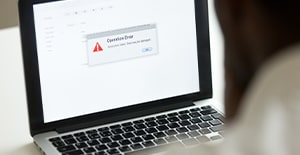
Bestem hvem, hvad og hvornår af det problem, du oplever. Jo bedre spørgsmål du stiller, jo mere kan du fjerne ting og komme tættere på roden af problemet. Se om du kan replikere problemet. Overvej følgende spørgsmål:
- Får et bestemt program din computer til at halte eller lukke ned?
- Har du for nylig downloadet eller installeret et nyt program?
- Får du en bestemt fejlkode?
- Hvis det er et problem i en webbrowser, fortsætter det samme problem på din mobilenhed?
- Opstod der en større opdatering, før din computer ikke kunne starte op?
Med disse oplysninger i tankerne kan du prøve følgende almindelige fejlfindingstrin.
1. KONTAKT GOOGLE
Søgemaskiner kan være din bedste ven, når det kommer til fejlkoder eller detaljerede problemer. Hvis du har et vagt problem, f.eks. ‘min computer kører langsomt’, vil den sandsynligvis ikke give et klart svar. Jo flere oplysninger du har indsamlet, og jo mere effektive dine søgeudtryk er, jo bedre er dine chancer for at finde nyttige løsninger.
2. GENSTART
Vi kender alle “har du prøvet at slukke den og derefter tænde den igen”, men genstart er et almindeligt forslag, fordi det virker. Sluk din computer, eller, hvis den er frosset, tving den til at slukke ved at holde tænd/sluk-knappen nede.
3. TJEK FORBINDELSER
Brug et minut og sørg for, at alt er sat korrekt i. Et løst strømkabel, afbrudt tastatur eller skærm eller en anden forbindelse kan være skylden.
4. SE EFTER PROGRAMOPDATERINGER
Tjek, om dit operativsystem skal til en opdatering. Processen vil variere afhængigt af, om du skal gennemføre en Mac- eller Windows-opdatering . Hvis et specifikt program får din computer til at gå ned, skal du tjekke for nye versioner eller afinstallere og geninstallere programmet.
5. LUK BAGGRUNDSOPGAVER
Hvis din computer halter, skal du lukke alle programmer, du ikke bruger. Du kan også tvangsafbryde aktive programmer, hvis de er frosset. Du skal bruge Task Manager på en Windows-pc eller vinduet Force Quit på en Mac.
6. RYD OP PÅ DIN HARDDISK
Hvis du har mindre end 20 % af din samlede diskplads ledig, så kan mangel på lager være skyld i dine computerproblemer. Slet alt, som du ikke længere har brug for, inklusive applikationer og programmer, medier og dokumenter.
7. KØR ET ANTIVIRUSPROGRAM
Hvis du stadig oplever problemer, skal du tjekke for malware og andre vira med en scanning. Sørg for, at du bruger den seneste version af antivirusprogrammet til at fange ny, ondsindet kode.
Selvom vi ikke kan dække alle tænkelige computerproblemer her, bør denne liste få dig i gang med at finde ud af, hvad der er galt med din enhed. Du oplever muligvis andre problemer forårsaget af computerhardware, såsom dit bundkort, netledning, batteri eller andre komponenter. Wi-Fi er en anden almindelig synder, så kør en hastighedstest eller kontakt din tjenesteudbyder, før du bringer din enhed ind.

